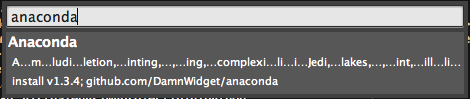Anaconda re-implement some Sublime Text 3 features and implements another ones on it’s own.
Python Auto Completion
Anaconda uses the powerful jedi library to offer advanced auto-completion capabilities to the end user.
How it works?
When the user is writing, eventually, Sublime Text 3 shows a popup with possible
code completions based on the open files buffers, if tab (if auto completion
on tab is enabled in Sublime Text 3) or ctrl+space is pressed, the user can
force the shown of this popup.
Anaconda hooks the regular Sublime Text 3 call and add it’s own completion results asking about available completions to the (included in the plugin) jedi library that return a list of the possible words to complete and which type of object is (class, function, parameter, import etc).
This process is totally transparent for the user as it happens in totally asynchronous way so the user is never aware that the auto-completion engine is running under the hood.
When anaconda has a result, it sends it back to the Sublime Text 3 that will shown the popup that we already spoke to the user that can then select whatever word she want to use.
AutoCompletion configuration
The auto-completion will work out of the box (if your configured Python interpeter is valid and is in the PATH) but it can be tunned with several options.
Autocompletion on dot [.]
If the user want to trigger the autocompletion when she write down the dot
character it can be configured easily editing the Python.sublime-settings
configuration file in the Packages/User directory (Preferences -> Browse
Packages) and add the following:
{
"auto_complete_triggers": [{"selector": "source.python - string - comment
- constant.numeric", "characters": "."}]
}
note: it’s possible that the user have to create this file if it doesn’t exists yet
Remove Python snippets from completions
The user can also choose to don’t show Python snippets in their autocompletion
results setting the option hide_snippets_on_completion as true in the
plugin or project configuration.
Complete function and class parameters
If the option complete_parameters is set as true, anaconda will add class
and method/function parameters to its completions when you type ( after a
completion has been done.
If complete_all_parameters is set as true, it will add all the possible
parameters, is it’s set as false, only mandatory parameters will be placed.
No key binding is needed to use this feature so it doesn’t interfere in any
way with your Sublime Text 3 normal operations.
Goto Definition
Sublime Text 3 already implement goto functions but it requires that you
have the file opened in one of your active buffers. Anaconda is able to go to
a file where a variable, function, method, class or module is defined whatever
is located on (always that is not a built-in symbol).
How it works?
Anaconda just asks the underlying jedi engine where the symbol under the cursor is defined and jumps there.
How to use it?
This feature can be triggered in several ways:
- Keyboard:
ctrl+alt+g - Vintage Mode (Command Mode):
gd - Context Menu:
Anaconda > Goto Definition - Command Palette:
Command Palette > Anaconda: Goto
Find Usages
With this command, the user can find all the locations where a symbol ( variable, function, method, class or module) is being used.
How it works?
Again, anaconda asks the underlying jedi engine where the symbol under the cursor is being used and present a list of possible locations, if the user select one, the file listed is opened (if it wasn’t already, and the cursor is located on it’s line). An white blinking gutter arrow appears for some seconds to indicate the user where the cursor is located at.
How to use it?
The find usages command can be triggered in the following ways:
- Keyboard:
ctrl+alt+f - Context Menu:
Anaconda > Find Usages - Command Palette :
Command Palette > Anaconda: Find
Display Signatures
How it works?
When enabled, anaconda will show information about the methods that the
programmer are typing into their Sublime Text 3 in the status bar. If
the version of Sublime Text 3 in use is build 3070 or superior and the
anaconda’s settings enable_signatures_tooltip and merge_signatures_and_doc
are set as true, anaconda will display a tooltip with useful information
about the method or class being used.
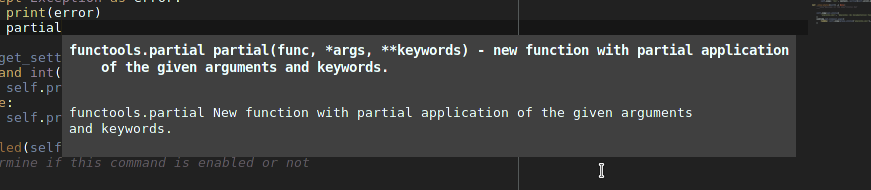
Display lint errors inline
How it works?
Sublime Text 3 build 3124 introduced the Phantoms API that allows HTML
annotations to be added to the view buffer by plugins. When enabled, Anaconda
will show an HTML box in the line below the error containing information about
it so the user does not need to hover the error or look at the message bar or
show up the errors list.
This feature is disabled by default, to enable it set the
anaconda_linter_phantoms configuration option as true in the settings file.
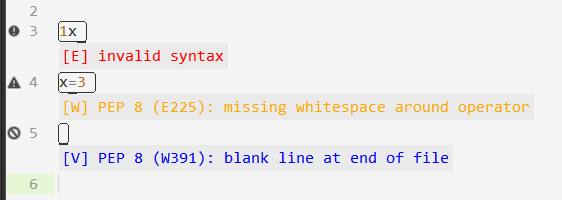
Get Documentation
Anaconda can look for and show the user the docstring of whatever function,
method, class, module or package. The user just have to put the cursor over the
symbol that want to get the docstring from (or after a parenthesis, for example
after write sys.exit() and then trigger the command to get the function
signature and docstring in a bottom panel without lose focus form the buffer.
How it works?
As usual, anaconda asks the underlying jedi engine about the symbol under the cursor signature and docstring (if any) and then show it to the user using an additional panel or a tooltip.
How to use it?
The command can be triggered with:
- Keyboard:
ctrl+alt+d - Context Menu:
Anaconda > Show Documentation - Command Palette:
Command Palatte > Anaconda: Show
Refactor Rename
With this command, the user can (try to) rename the object under the cursor in a project basis scope in a safe way.
How to use it?
The command can be trigger using the context menu Anaconda > Rename object
under the cursor
McCabe code complxity checker
The users can run the
McCabe complexity checker
tool in whatever python file that they want. It’s threshold can be adjusted
configuring the option mccabe_threshold in the configuration file on in
the project configuration file.
How it works?
Anaconda includes part of the McCabe Python tool and can execute it in any open buffer, get the results and present a list of functions (and lines) that presents a complexity higher than the configured threshold. If no complexity is found, a descriptive message appears in the status bar.
How to use it?
The McCabe complexity checker can be fired:
- Using the Context Menu:
Anaconda > McCabe complexity check - Using the Command Palette:
Command Palette > Anaconda: McCabe
Autoimport undefined names
Anaconda can add an import <undefined_name> literal at the end of the imports
block if the anaconda auto importer is used in an undefined name in the buffer.
note: Anaconda will NOT check if that import is valid or not before place it in the buffer.
How it works?
Anaconda auto-import feature is really a dummy or toy feature and is under redesign to offer a better experience to the user.
How to use it?
Just place the cursor over the undefined name in the buffer and use the
context menu Anaconda > Autoimport undefined word under the cursor
Imports Validator
One of the latest additions to anaconda is the ability to validate the imports
in the project files if the validate_imports option is set as true. Note
that this option is set as false by default.
How it works?
Anaconda asks the underlying jedi engine about the buffer/file/project imports to detect if the symbols are valid and the configured python interpreter is able to see them.
Note: Anaconda does not execute the imports or any other code related with them
Note 2: Anaconda is not able to detect as valid imports that depends on
dynamic stuff like addition of specific paths to the sys.paths list, if
the users project uses them, they have to take into account that anaconda
is going to mark those imports as non valid even if they are valid in runtime.
For this reason, the users can add the # noqa magic comment on those ones
to tell anaconda to don’t mark them as invalid.
(Yes, it will validate imports made with the auto import feature described
above)
Anaconda’s Build System
As you already know, one of the weakness of Sublime Text 3 is that it uses it’s embedded Python interpreter when you try to build the files that you are working on.
Anaconda adds it’s own build system that is based in your system Python
interpreter instead (or in any python interpreter that you configure in
your python_interpreter option).
The name of the anaconda’s python builder is Anaconda Python Builder and
you should be able to find it under your Sublime Text’s Tools menu as soon
as you install anaconda in your Sublime Text if you are using projects.
note: if you change your python_interpreter in your configuration,
anaconda will rewrite your project file to update the python interpreter
used by the build system automatically.
note: If you want to know more about python_interpreter in anaconda,
take a look at Configure Anaconda the Right Way
Anaconda Linting
Anaconda was based/inspired/ported from the old Sublime Text 2 SublimeLinter plugin. Although anaconda linter was inspired by SublimeLinter, anaconda linting is much faster than SublimeLinter (for ST3) and SublimeLinter3 for several reasons:
1.- Anaconda does not use delayed queues to perform the linting work, instead
of that, anaconda fire a single call to the linter methods n seconds after
the last key was pressed by the user while typing. Those n seconds can be
configured by the user (by default is 0.5s)
2 .- Anaconda is totally asynchronous so it never blocks the Sublime Text GUI,
because that, anaconda’s linting is smooth and flawless.
note: SublimeLinter 3 improved considerably their linting trigger mechanisms, they can still block the ST3 GUI but seems to be smoother than old Sublime Linter for Sublime Text 2
How it works?
Anaconda listen for events that come from the Sublime Text GUI itself, in certain events, the linter can be fired, for example, after save or open a buffer. When the linting process is fired, anaconda send a request to the Anaconda’s JsonServer (a standalone and isolated server where all the heavy processment takes place) to lint the related buffer and return back the control to Sublime Text 3 immediately, when the Anaconda’s JsonServer has linted the buffer, it return it back to anaconda that proceed to lint the buffer. Anaconda linting is really smooth and fast.
As anaconda can use whatever python interpeter that the user want to use ( including virtual environments and remote interpreters), anaconda can lint the code for a Python version different than the version included with Sublime Text 3 (Python 3.3.3).
Linting behaviour
- Always mode (defaut): When
anaconda_linting_behaviouris set asalways, the linters are fired in the background as the user edit the file that is working on and in load/save events. The linting process is fired also when a buffer gains the application focus. It is performed in the background in an external application and is handled in another execution thread so it doesn’t block the Sublime Text GUI ever. The process is fired when the plugin detects that the user stopped typing for a determined and configurable period of time that can be defined setting the value of the configuration variableanaconda_linter_delay, that is0.5sdefault. - Load and Save mode: When
anaconda_linting_behaviouris set asload-save, the linters are fired on load/save and focus gain only. - Save only mode: When
anaconda_linting_behaviouris set assave-onlythe linters are fired on file saving only.
What can anaconda lint?
Anaconda can lint:
- Syntax errors and inconsistencies (using PyFlakes or PyLint)
- PEP8 Violations
- PEP257 Violations
PyFlakes, pep8 and pep257 libraries are included in the plugin, to use PyLint instead of PyFlakes, the PyLint utility has to be installed and be visible by the user’s configured python interpreter.
note: PEP257 linter is disabled by default note: PyLint can’t lint unsaved buffers
Disabling the linter
There is people that doesn’t care about linting or they just use another
plugin to do it, they can completely deactivate this feature setting the
anaconda_linting as false in the anaconda or project configuration.
note: imports validation depends of anaconda linting handler so it will not work if anaconda linting is disabled
Disabling the linter in certain files
Sometimes, the users need to open or work on files that they don’t maintain
at all because they are part of a third party software, deprecated code or
they have been written by developers that doesn’t care about the PEP8. In
those situations the users can completely disable the linting in just those
files using the Command Palette Anaconda: Disable linting
on this file.
Disabled files will persist between Sublime Text 3 sessions, and they can
be linted again using the Command Palette Anaconda: Enable linting on this
file.
Enabling pep257
Anaconda supports docstrings linting using pep257
specification. This feature is disabled by default but can be enabled setting
the pep257 as true in the configuration file or the project file.
Disabling certain errors for pep257
Specific errors can be disabled adding them (as string elements into a list) on
the pep257_ignore user settings in the config file. The D209 is disabled
by default as it has been deprecated.
Disabling pep8
Pep8 violations can be disabled setting the value of the pep8 configuration
variable as false.
Disabling certain pep8 errors
Is also possible to disable just some errors like the infamous line too long
E501 error in pep8. It can be done adding them to the pep8_ignore list using
the error code like:
"pep8_ignore":
[
"E501"
]
There is an equivalent for PyFlakes errors called pyflakes_ignore, look at
the section below for details.
Disabling specific PyFlakes errors
The user can also disable specific PyFlakes errors (unused import module for
example) uncommenting them in the pyflakes_explicit_ignore list in the
global anaconda configuration file or adding this list to any project
configuration with the warning/errors that they wish to disable. For example,
to disable the unused import warning:
"pyflakes_explicit_ignore":
[
"UnusedImport"
],
note: for specific information about the different mechanisms that can be used to configure anaconda, refer to the Configuring Anaconda section.
Using PyLint as PyFlakes alternative
Anaconda has full support for PyLint as linter application but some considerations has to be taken before do it.
Due 3rd party dependencies required for PyLint, Anaconda doesn’t add it like do with pep8 and PyFlakes libraries, if users want to use PyLint as their linter they need to download and install it by themselves.
Anaconda does not use a subprocess to call the PyLint linter like Pylinter plugin does. We just import some files from pylint and run the inter from the JsonServer process capturing the system stdout file descriptor. That means that anaconda will use your configured python interpreter (and environment) in order to lint your files with PyLint so it should be installed in your virtual environment if you are using virtualenv.
PyLint doesn’t support lint buffers that are not saved yet in the file system so it can’t lint files until you save them.
Anaconda uses E, W and V codes to maintain compability with PyFlakes and PEP8 linters so the PyLint mapping is as follows:
mapping = {
'C': 'V',
'E': 'E',
'F': 'E',
'I': 'V',
'R': 'W',
'W': 'W'
}
PyLint errors can be ignored using the configuration option pyling_ignore.
When PyLint is used, PyFlakes is totally turned off.
note: PyLint can be really annoying use it at your own risk
Showing linting error list
Users can show a quick panel with all the errors in the file that they are
working on using the command palette Anaconda: Show error list or in the
contextual menu Anaconda > Show error list
Jump to the next error
Users can use the Anaconda: Next lint error command from the Command Palette
or from the context menu to navigate trough the lint errors on the file. This
is useful for anyone fixing PEP8 violations in a file for example.
Autoformat PEP8 Errors
Anaconda supports the AutoPEP8
tool and its integrated and distributed as part of the plugin itself. Users
can reformat their files to follow PEP8 automatically using the Command
Palette Anaconda: Autoformat PEP8 Errors or choosing the same option in the
contextual menu.
The autoformat operation is done asynchronous but as it’s a heavy process, it can timeout before has any effect, take a look in the next sections to know a bit more about autoformat and it’s options.
How it works?
AutoPEP8 is not the fastest tool in the world as it perform several complex
syntactic checks and parses. When the autoformat is fired, anaconda run it
into a separate process and continue it’s normal operations but the buffer
that the user asked to autoformat is set as read-only while the autoformat
operation returns back the new modified buffer or a timeout/error occurs.
What about the timeout?
The timeout is one second long by default and can be configured setting the
configuration option auto_formatting_timeout in your project settings or
in the global anaconda configuration settings file.
Fire PEP8 autoformating on save
The autoformating process can be fired automatically when the file is saved
setting the configuration option auto_formatting as true in the options.
Supported PEP8 Autoformat errors list?
Autoformat can handle the following list of errors:
E101 - indentation contains mixed spaces and tabs.
E111 - indentation is not a multiple of four.
E121 - continuation line under-indented for hanging indent.
E122 - continuation line missing indentation or outdented.
E123 - closing bracket does not match indentation of opening bracket’s line.
E124 - closing bracket does not match visual indentation.
E125 - continuation line with same indent as next logical line.
E126 - continuation line over-indented for hanging indent.
E127 - continuation line over-indented for visual indent.
E128 - continuation line under-indented for visual indent.
E129 - visually indented line with same indent as next logical line.
E201 - whitespace after ‘(‘.
E202 - whitespace before ‘)‘.
E203 - whitespace before ‘:’.
E211 - whitespace before ‘(‘.
E221 - multiple spaces before operator.
E222 - multiple spaces after operator.
E223 - tab before operator.
E224 - tab after operator.
E225 - missing whitespace around operator.
E226 - missing whitespace around arithmetic operator.
E227 - missing whitespace around bitwise or shift operator.
E228 - missing whitespace around modulo operator.
E231 - missing whitespace after ‘,’, ‘;’, or ‘:’.
E241 - multiple spaces after ‘,’.
E242 - tab after ‘,’.
E251 - unexpected spaces around keyword / parameter equals
E261 - at least two spaces before inline comment.
E262 - inline comment should start with ‘# ‘.
E271 - multiple spaces after keyword.
E272 - multiple spaces before keyword.
E273 - tab after keyword.
E274 - tab before keyword.
E301 - expected 1 blank line, found 0.
E302 - expected 2 blank lines, found 0.
E303 - too many blank lines.
E304 - blank lines found after function decorator.
E401 - multiple imports on one line.
E501 - line too long (> 79 characters).
E502 - the backslash is redundant between brackets.
E701 - multiple statements on one line (colon).
E702 - multiple statements on one line (semicolon).
E703 - statement ends with a semicolon.
E711 - comparison to None should be ‘if cond is None:’.
E712 - comparison to True should be ‘if cond is True:’ or ‘if cond:’.
W191 - indentation contains tabs.
W291 - trailing whitespace.
W293 - blank line contains whitespace.
W391 - blank line at end of file.
E26 - Format block comments.
W6 - fix various deprecated code (via lib2to3).
W602 - deprecated form of raising exception.
W603 - ‘<>’ is deprecated, use ‘!=’.
W604 - backticks are deprecated, use ‘repr()’
Look & Feel
Anaconda look & feel can be extensively customized.
Gutter Marks
Gutter marks are enabled by default, they can be disabled setting the
configuration option anaconda_gutter_marks as false in the plugin or
project configuration files.
By default, the basic gutter marks theme is used, this is, round marks
are displayed in the left gutter bar of the Sublime Text 3 buffer. To display
fancy icons, the users can set the anaconda_gutter_theme configuration
option to any of the available themes:
| Gutter Theme | Error | Warning | Violation |
|---|---|---|---|
| Alpha |  |
 |
 |
| Bright |  |
 |
 |
| Dark |  |
 |
 |
| Simple |  |
 |
 |
Error lint style
Anaconda will draw boxes around the errors, warnings, and violations in the
code that is being linted, this behaviour can be configured setting the value
of the configuration option anaconda_linter_mark_style, the possible options
are:
- outline (the defautlt) - it will draw a border line around the affected lines
- fill - it will draw a border and fill it with background color around the affected lines
- none - it will not draw anything
| Outline | Fill |
|---|---|
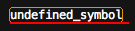 |
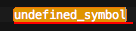 |
Error underlines
The characteristic red underline that appears under the errors on the lines,
you can set the anaconda_linter_underlines as false.
note: that option takes effect only when the anaconda_linter_mark_style
is set to none.
Persist linter marks while typing
Anaconda will remove all the lint marks from the buffer while the user is
typing by default, this behaviour can be also configured setting the option
anaconda_linter_persistent as true.
Linting theme customization
Users can customize anaconda linting marks as they like adding some custom rules to their SublimeText theme:
| Tag name | Suggested background (dark) | Suggested foregorund (dark) |
|---|---|---|
| anaconda.outline.illegal | #ff4a52 | #ffffff |
| anaconda.underline.illegal | #ff0000 | N/A |
| anaconda.outline.warning | #df9400 | #ffffff |
| anaconda.underline.warning | #ff0000 | N/A |
| anaconda.outline.violation | #ffffff33 | #ffffff |
| anaconda.underline.violation | #ff0000 | N/A |
XML File example
You can of course copy this piece of XML and paste into your theme
<!-- Anaconda -->
<dict>
<key>name</key>
<string>anaconda Error Outline</string>
<key>scope</key>
<string>anaconda.outline.illegal</string>
<key>settings</key>
<dict>
<key>background</key>
<string>#FF4A52</string>
<key>foreground</key>
<string>#FFFFFF</string>
</dict>
</dict>
<dict>
<key>name</key>
<string>anaconda Error Underline</string>
<key>scope</key>
<string>anaconda.underline.illegal</string>
<key>settings</key>
<dict>
<key>background</key>
<string>#FF0000</string>
</dict>
</dict>
<dict>
<key>name</key>
<string>anaconda Warning Outline</string>
<key>scope</key>
<string>anaconda.outline.warning</string>
<key>settings</key>
<dict>
<key>background</key>
<string>#DF9400</string>
<key>foreground</key>
<string>#FFFFFF</string>
</dict>
</dict>
<dict>
<key>name</key>
<string>anaconda Warning Underline</string>
<key>scope</key>
<string>anaconda.underline.warning</string>
<key>settings</key>
<dict>
<key>background</key>
<string>#FF0000</string>
</dict>
</dict>
<dict>
<key>name</key>
<string>anaconda Violation Outline</string>
<key>scope</key>
<string>anaconda.outline.violation</string>
<key>settings</key>
<dict>
<key>background</key>
<string>#ffffff33</string>
<key>foreground</key>
<string>#FFFFFF</string>
</dict>
</dict>
<dict>
<key>name</key>
<string>anaconda Violation Underline</string>
<key>scope</key>
<string>anaconda.underline.violation</string>
<key>settings</key>
<dict>
<key>background</key>
<string>#FF0000</string>
</dict>
</dict>